Estou fazendo o curso de formação para o ensino à distância da Secretaria de Educação do Distrito Federal para aprender a usar o Google Sala de Aula, são muitas informações, mas ao mesmo tempo é difícil encontrar o que é útil na prática. Então, resolvi fazer esta postagem com os links e explicações do que realmente vai me fazer conseguir usar as ferramentas do Google Sala de Aula (Google Classroom) para dar aula.
Primeira coisa: Google Sala de Aula é a tradução de Google Classroom, pois em inglês, "classroom" significa "sala de aula". O símbolo do Google Classroom é:
Você pode acessar pelo link: classroom.google.com => Melhor!!!
Ou baixando o aplicativo: https://play.google.com/store/apps/details?id=com.google.android.apps.classroom
Quando você entrar é importante você verificar se entrou com o seu e-mail pessoal (que termina em @gmail.com) ou com o institucional (que termina com @se.df.gov.br ou @edu.se.df.gov.br, por exemplo).
Várias ações eu só consegui fazer pelo link do site do Google Classroom (classroom.google.com), pois quando eu tentei fazer no aplicativo, não apareciam as opções.
Entrando no Google Classroom você precisará criar uma turma, adicionar seus alunos e criar atividades, testes, perguntas, inserir materiais de comunicar com os alunos, ver as notas que os alunos tiraram nas atividades. Aprenda a fazer isso tudo com mais detalhes no seguinte link: https://crte-gama.blogspot.com/2020/04/google-classroom-sua-sala-de-aula.html
Selecione "Criar turma".
Entretanto, vamos ao que interessa. Veja onde está circulado em vermelho: Mural, Atividades, Pessoas e Notas. Essas são as abas da sua sala de aula. É como se esse círculo vermelho fosse o menu que possui as opções de coisas que existem na sua sala de aula. Por exemplo, quando você tiver atividades e seus alunos tiverem respondido os testes, clicando em "Notas" você terá acesso ao desempenho dos seus alunos nos testes. Mas veremos isso depois.
Agora você vai clicar em "Atividades".
Veja que agora a palavra "Atividades" está sublinhado indicando que você está no menu "Atividades". Clique em "+ Criar" que está indicado pela seta vermelha.
Então você pode selecionar qual tipo de atividade você quer criar. Atividade, Atividade com teste, Pergunta, Material, Reutilizar postagem (caso você já tenha criado a atividade em outra turma), ou apenas criar um Tópico para separar suas atividades.
Agora vamos para o menu "Pessoas" (circulado em vermelho na imagem abaixo) e clique no bonequinho com + (indicado pela seta vermelha) para convidar alunos mandando um e-mail para eles.
Essa é uma opção de adicionar seus alunos, a outra é dando o código da turma para os alunos (indicado pelo círculo amarelo) e eles entrarão no Google Classroom e clicarão em "Participar da Turma", conforme explicado ali em cima.
.
Primeira coisa: Google Sala de Aula é a tradução de Google Classroom, pois em inglês, "classroom" significa "sala de aula". O símbolo do Google Classroom é:
Você pode acessar pelo link: classroom.google.com => Melhor!!!
Ou baixando o aplicativo: https://play.google.com/store/apps/details?id=com.google.android.apps.classroom
Quando você entrar é importante você verificar se entrou com o seu e-mail pessoal (que termina em @gmail.com) ou com o institucional (que termina com @se.df.gov.br ou @edu.se.df.gov.br, por exemplo).
Várias ações eu só consegui fazer pelo link do site do Google Classroom (classroom.google.com), pois quando eu tentei fazer no aplicativo, não apareciam as opções.
Entrando no Google Classroom você precisará criar uma turma, adicionar seus alunos e criar atividades, testes, perguntas, inserir materiais de comunicar com os alunos, ver as notas que os alunos tiraram nas atividades. Aprenda a fazer isso tudo com mais detalhes no seguinte link: https://crte-gama.blogspot.com/2020/04/google-classroom-sua-sala-de-aula.html
Criar Turma
Entre no Google Classroom e clique no + no canto superior direito.
Escreva o nome da turma.
A página que aparecerá já é a sua turma que foi criada. O que está circulado em amarelo é o código da turma. Se um aluno seu quiser entrar na sua turma, você pode simplesmente enviar esse código da turma para ele. Quando ele entrar no Google Classroom, em vez de clicar em "Criar turma", ele vai clicar em "Participar da turma" e vai colocar esse código para entrar.Entretanto, vamos ao que interessa. Veja onde está circulado em vermelho: Mural, Atividades, Pessoas e Notas. Essas são as abas da sua sala de aula. É como se esse círculo vermelho fosse o menu que possui as opções de coisas que existem na sua sala de aula. Por exemplo, quando você tiver atividades e seus alunos tiverem respondido os testes, clicando em "Notas" você terá acesso ao desempenho dos seus alunos nos testes. Mas veremos isso depois.
Agora você vai clicar em "Atividades".
Veja que agora a palavra "Atividades" está sublinhado indicando que você está no menu "Atividades". Clique em "+ Criar" que está indicado pela seta vermelha.
Então você pode selecionar qual tipo de atividade você quer criar. Atividade, Atividade com teste, Pergunta, Material, Reutilizar postagem (caso você já tenha criado a atividade em outra turma), ou apenas criar um Tópico para separar suas atividades.
Agora vamos para o menu "Pessoas" (circulado em vermelho na imagem abaixo) e clique no bonequinho com + (indicado pela seta vermelha) para convidar alunos mandando um e-mail para eles.
Essa é uma opção de adicionar seus alunos, a outra é dando o código da turma para os alunos (indicado pelo círculo amarelo) e eles entrarão no Google Classroom e clicarão em "Participar da Turma", conforme explicado ali em cima.
Escreva o nome dos emails dos alunos separados por espaços ou por vírgulas. Se você escrever algum e-mail errado, clique nele e aperte o X para excluí-lo. Quando terminar de adicionar os e-mails dos alunos, clique em "convidar".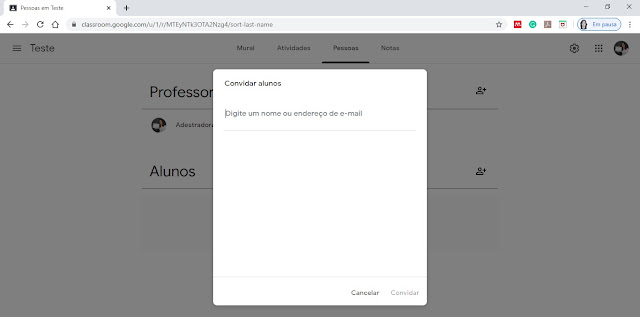
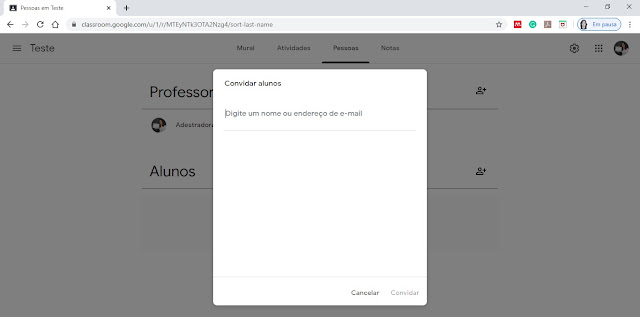
Como Excluir uma Turma no Google Classroom???
Você precisa clicar nos três tracinhos na esquerda superior, indicados pela seta vermelha.
Ao clicar nesses três tracinhos aparecerá um menu. Clique em "Turmas".
Sua turma aparecerá em um retângulo. Aqui no exemplo que eu criei, a turma se chama "Teste".
Veja qual é a turma que você quer excluir e encontre os três pontinhos no canto superior direito; para te ajudar nessa missão, veja esses três pontinhos no círculo verde claro da imagem abaixo.
Ao clicar naqueles três pontinhos, aparecerá um menu. Clique em arquivar (indicado pela seta vermelha na imagem abaixo).
Vai aparecer a tela abaixo, clique em "Arquivar".
CALMA! Tá tudo bem. A turma sumiu dali, mas ela ainda não foi excluída. Clique nos três tracinhos no canto superior esquerdo (indicado pela seta vermelha na imagem abaixo).
Após clicar nesses três tracinhos aparecerá um menu. Clique na opção "Turmas arquivadas" (indicado pela seta vermelha).
Observe que abriu uma página com as turmas arquivadas (indicada pelo círculo vermelho). Clique nos três pontinhos presentes no canto superior direito da turma que você quer excluir (indicado pelo círculo verde claro na imagem abaixo).
Após clicar nesses três pontinhos, aparecerá um menu. Clique em "Excluir".
Agora sim! Pronto. A turma está excluída do Google Classroom.
Veja que ela não aparece mais nem em "Turmas arquivadas".
Após clicar nos três tracinhos da esquerda superior e ir em "Turmas". Observe que a turma excluída também não está presente em "Turmas"!
Gostou da postagem?
Dúvidas? Deixe nos comentários!!!

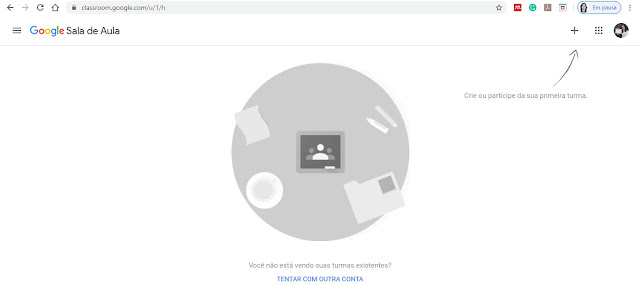


















Casino Review – A Real Deal + 5 Free Spins (Dec. 2021)
ResponderExcluirWelcome to the Casino 전라남도 출장안마 Bonus Page and welcome to the welcome 강원도 출장안마 package! Read our 순천 출장안마 detailed review of Casino and start earning points Rating: 4 · Review 군산 출장안마 by 울산광역 출장안마 JP Meeks